SFS2X Docs / GettingStarted / admintool-LicenseManager
» License Manager module
Using the AdminTool's License Manager module, administrators can enter the license details for the current SmartFoxServer 2X instance. The module also shows the currently active license in the top left box of the interface.
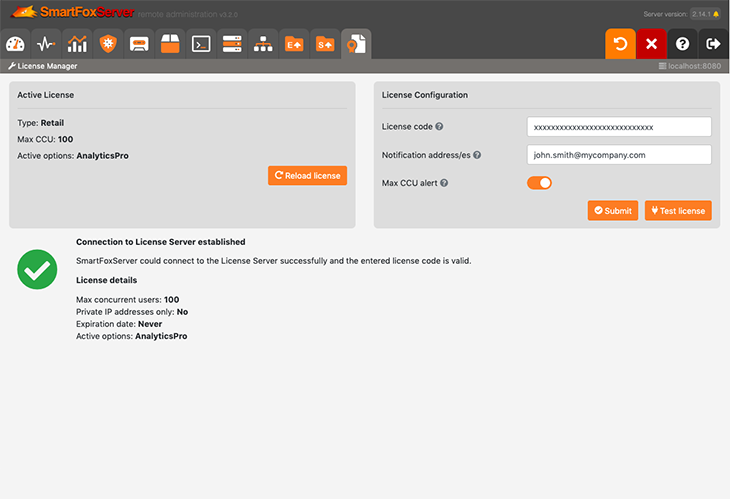
» Usage
When a commercial license of SmartFoxServer 2X is purchased, specific instruction received by email guide you to retrive the corresponding license code. In order to setup your license you should execute the following steps.
- Enter the license code in the License code field (copy&paste is highly recommended). This is the unique identifier of your license. If the field is set to an empty string, SmartFoxServer 2X will run in Community Edition mode (limited number of concurrent users).
- Enter one or more email addresses separated by commas in the Notifications address/es field. Even if this is not mandatory, it is highly recommended that you enter at least one email address of a person or group in charge of monitoring SFS2X. In fact this address is used by the server instance to send specific notifications in case issues arise during the periodic license validation process. This will allow you to take action immediately to avoid service downtimes.
IMPORTANT
In order to make SmartFoxServer able to send email notifications, the email service must be configured appropriately in the Mailer tab of the Server Configurator module.
Also, the sender of the emails is , so make sure this address is not black-listed by your spam filters.You can also activate the Max CCU alert switch to be notified if the total number of users connected to the SFS2X instance hit the maximum CCU set on the license multiple times during the last hour.
- Click on the Submit button to save the entered details on the SFS2X instance.
- Click on the Test license button to validate the entered license code against the centralized License Server. If the license validation is successful, the license details are displayed; in case of validation issues, please check the troubleshooting section of the License Server documentation you received when you purchased your license.
- Restart the server to run the commercial license you purchased.
Reloading the license
If the license is of type elastic and you changed its configuration (max CCU or active addons), by clicking on the Reload license button you can force the SmartFoxServer 2X instance to request the new settings to the License Server and apply them. No need to restart the server.
This is also useful if you upgraded a perpetual license: again, no need to restart SmartFoxServer to get the new configuration.


