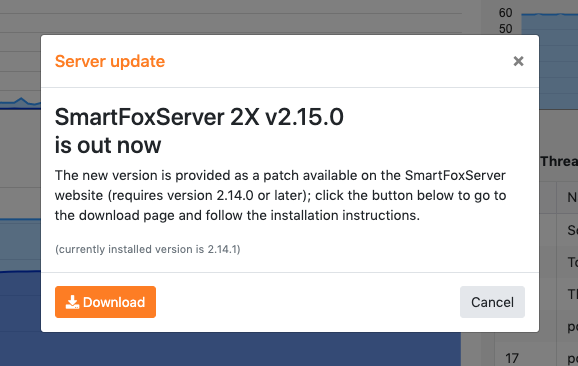SFS2X Docs / GettingStarted / admintool-intro
» The Administration Tool
The Administration Tool, also referred to as AdminTool in this documentation, is a powerful web application for SmartFoxServer 2X remote monitoring and management. Its main features are:
- advanced visual configuration of all the server settings, including Zones and Rooms;
- powerful runtime monitoring tools which allow checking Zones, Rooms and users on the live server, with advanced Rooms and users filtering capabilities, statistics and more;
- complete runtime data showing the live server status at a glance, letting administrators to keep the server performance under strict control;
- advanced console for in-depth traffic analysis, including visits, unique and new visitors, % new visits, demographics data aggregation, client technology statistics and much more;
- kick and ban users, and manage the banned usernames / IP addresses lists;
- multiple administrators can access the tool at the same time and work together; where needed, notifications make all concurrent users aware of the changes made by others;
- modular architecture allowing fast deployment of additional custom-made modules.
The following paragraphs offer an overview on the AdminTool's user interface. The available administration modules are described in dedicated pages listed here.
» The connection screen
The connection screen is the first screen you will be presented after launching the AdminTool.
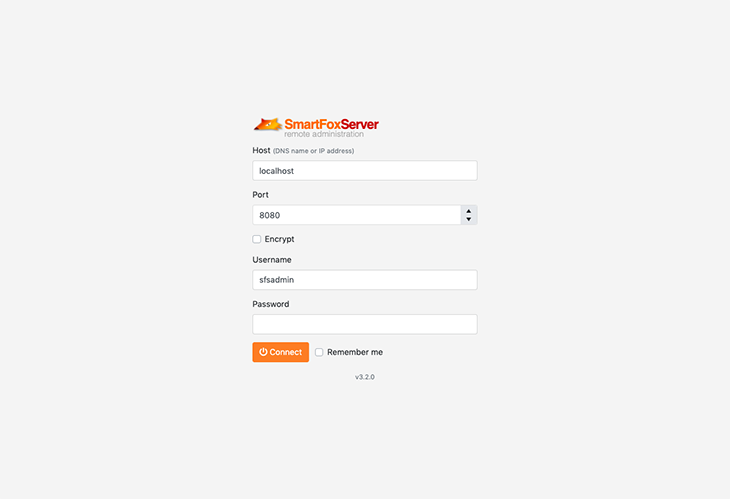
The form allows the administrator to enter the connection details directly and access the server administration by pressing the Connect button:
- Host: can be a domain name or an IP address;
- Port: the WebSocket (WS) port dedicated to server administration;
- Username and Password: the administrator's access credentials.
The provided connection details are validated against the settings entered in the Remote Admin tab of the Server Configurator module to allow or deny the access to the user.
ENCRYPTION
Communication between the AdminTool's client and the SFS2X instance can be encrypted by activating the Encrypt switch in the connection screen. This also changes the port to the default WebSocket Secure (WSS) one.
Enabling encryption requires SFS2X to be previously configured as described in the Protocol Cryptography document; additionally you have to enable AdminTool's encryption in the Remote Admin tab mentioned above.
If the Remember me switch is enabled, the connection details (except the password) are saved and the form is filled in automatically the next time the AdminTool is opened.
» The AdminTool's main interface
The following images show the main user interface of the AdminTool, in desktop and mobile mode.
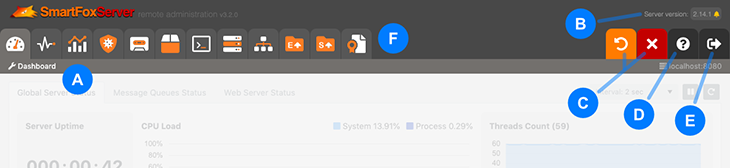
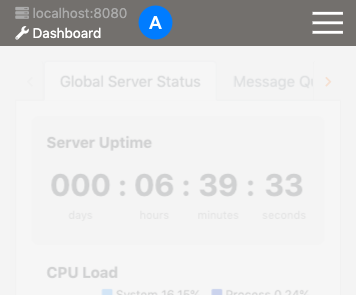
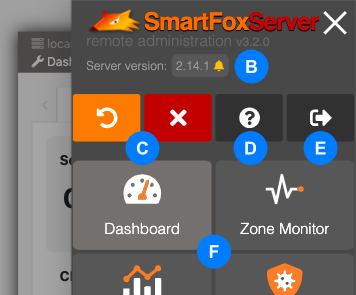
The main area of the interface is where the administration modules are loaded (cropped and faded in the images). The other relevant interface elements are:
- The title bar shows the server's host and port number and the current module's name; if a custom name is assigned to the SFS2X instance (see the Server Configurator module), it is displayed in the title bar too.
- This is where the AdminTool shows the version of the SFS2X instance to which it is connected. A notification bell in this area aindicates that a new version of SmartFoxServer is available (see below).
- The Restart (orange) and Halt (red) buttons respectively stop the server and stop&restart it; of course this causes an immediate disconnection of the administrator [please read the notes in the box below].
- The Help button opens the current module's documentation in a new browser window.
- The Logout button closes the current connection to SFS2X and switches the view back to the connection screen.
- The main portion of the header (desktop) or menu (mobile) contains the icons of the administration modules described previously, displayed as tabs (desktop) or big buttons (mobile). Click/tap one to load the corresponding module. A tooltip also shows the module's name and a brief description.
Please note that the AdminTool "remembers" the last opened module and will load it automatically the next time it is launched.
IMPORTANT NOTES ON HALT AND RESTART FUNCTIONS
1) Supported operating systems: Windows, Linux, OSX.
2)
When SFS2X is restarted using the AdminTool, a new process is created, which is not detected by the command line tool. This means that you can either control the server via command line or via AdminTool, but you can't mix the two.
3) During the restart process, some exceptions may be logged: this is normal and those exceptions are harmless, in fact you will be able to access your SFS2X instance using the AdminTool in a few seconds.
» Server updates
The AdminTool provides a basic server version check system. It automatically checks if a new version of SFS2X is available on the website as a full installer or a patch. In case it is found, the version number in the header (see B above) is turned into a button: a click/tap opens a panel showing the update details and a button to go to the download page (no automatic installation is provided).